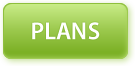How do I set up my email accounts in Outlook Express?
To automatically configure Outlook Express:
- Log into Cpanel.
- Click Add/Remove Accounts in the Mail area.
- Click Outlook (Express) AutoConfig next to the account you are setting up.
- Read the message in the alert window and click on the OK button. You may need to do this two or three times.
- Click on the Open this file from its current location radio button, and click on the OK button in the File Download window.
- Click on the Yes button in the Registry Editor window and repeat for the last window. Outlook Express has now been configured for this account. You need to repeat this process for as many accounts as you want to access through Outlook Express.
To manually configure Outlook Express:
You will need to know your incoming mail server. You can use either "mail.yourdomain.com" (substituting your domain) if you have already changed your nameservers, or the server IP address listed in your welcome email or the
Customer Portal.
- Open Outlook Express.
- Along the top menu bar, click Tools. From the drop-down menu, choose Accounts.
- On the top right there should be an Add button. Click this and choose "Mail..."
- Enter your name under "Display Name" and click Next.
- Enter your email address under "E-mail address" and click Next.
- Under "Incoming mail server" enter your mail server (e.g. mail.yourdomain.com).
- Under "Outgoing mail (SMTP) server" enter the same value as your incoming mail server, or, if you use your ISP for outgoing mail, enter your ISP's SMTP server. Click next.
- Under "Account name" enter your full email address as you set it up in Cpanel. Then enter the associated password and click Next.
Please note that if you are setting up your "default" or catch-all account, you don't need to use the full email address as a login. Instead, enter your main account login and password (the one you use to log in to Cpanel) and click Next.
- Click Finish.
- We're not quite done yet! Now select the account you just created, which should be in the list in front of you. It will probably be labelled with whatever you entered for your incoming mail server.
- Click on "Properties". Now choose the "Servers" tab.
- Under "Outgoing Mail Server", put a checkbox next to "My server requires authentication". Now press OK, then Close.
- You are finished! Click on "Send/Receive" to check your mail. You may want to try sending yourself a message to make sure everything worked.